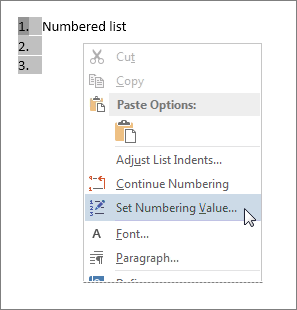
How to insert bullet between words in a Word document?
Insert Bullet Points with a Shortcut Key. Hold alt key and press 7 or 9 to insert a bullet. Both shortcuts keys will give you a different type of bullets. If you want to add a dark dot for bullet point you can use Alt + 7 or if you want to add a circle, you can use alt + 9. Jan 11, 2021 Command–Left Arrow: Move the insertion point to the beginning of the current line. Command–Right Arrow: Move the insertion point to the end of the current line. Option–Left Arrow: Move the insertion point to the beginning of the previous word. Option–Right Arrow: Move the insertion point to the end of the next word. Hi, I'm switching over from MS Office and am used to using alt-shit-up/down to rearrange the order of bullets. I've found references in Libre Office to Ctrl-Alt-Up/Down shortcuts being configured for 'Move Up' and 'Move Down' however these don't seem to work with bullets (or anything else I've tried). Mac Shortcut Windows Shortcut; Basic Styling Select text first, then apply styling: Bold: cmd + b: ctrl + b: Italic: cmd + i: ctrl + i: Underline: cmd + u: ctrl + u: Strikethrough: alt + shift + d: alt + shift + d: More Styling Select text first, then apply styling: Unordered List (bullet points) alt + shift + u: alt + shift + u: Ordered List (1, 2, 3) alt + shift + o: alt + shift + o. Keyboard shortcuts are essential for any Mac user looking to quicken the speed of their workflow. By giving you quicker navigation they make the whole process of using a Mac far easier. Recently, on Tuts+ Computer Skills we covered 40 Nifty Shortcuts to Make Your Life Easier, a tutorial which explained everyday OS X keyboard shortcuts.
May be it is easy for us to insert a list of bullets before the text in a Word document, but, if you need to insert the bullet between words in a line, how could you do?
Insert bullet between words in Word document by inserting symbol feature
The normal Symbol feature in Word can help you to insert the bullet between words, please do as this:
1. Put the cursor at the place where you want to insert the bullet, and then click Insert > Symbol > More Symbol, see screenshot:
2. In the Symbol dialog box, choose the bullet symbol that you want to insert, see screenshot:
How To Make Bullet Points In Word

3. And then, click Insert button, the selected bullet will be inserted between the words, see screenshot:

Insert bullet between words in Word document by using shortcut keys
If you are familiar with the shortcut keys, the below shortcut keys also can help you, please do as this:
1. Click where you want to insert the bullet, and then press Alt key, and type the number of desired symbol from the numeric keyboard of below screenshot shown:
Shortcut For Bullet Points In Word Mac
2. And then, the specified bullet has been inserted between the words, see screenshot:
Microsoft Word Bullet Point Shortcut
Recommended Word Productivity Tools
Kutools For Word - More Than 100 Advanced Features For Word, Save Your 50% Time
- Complicated and repeated operations can be done one-time processing in seconds.
- Insert multiple images across folders into Word document at once.
- Merge and combine multiple Word files across folders into one with your desired order.
- Split the current document into separate documents according to heading, section break or other criteria.
- Convert files between Doc and Docx, Docx and PDF, collection of tools for common conversions and selection, and so on...
Shortcut For Bullet Points In Word Mac Os
or post as a guest, but your post won't be published automatically.
Word: Bullet and Numbering Keyboard Shortcuts
- Press the [*] asterisk button(Shift + 8) where you would like to begin your list.
- Press the spacebar and begin typing your text.
To start a numbered list:
- Type a number one followed by a period (1.) where you would like to begin your list.
- Press the spacebar and begin typing the rest of your text.
To enable automatic bulleted and numbered lists:
- Click [File] > From the sidebar, select 'Options.'
- In the resulting dialogue box from the sidebar, select “Proofing.”
- Click [AutoCorrect Options] > Click the [Autoformat As You Type] tab.
- Check the 'Automatic bulleted lists' and 'Automatic numbered lists' boxes if they are not already checked > Click [OK] twice to return to the document.
Return to Microsoft Office: Create, Modify, and Format Bulleted Lists and Numbers.
For more shortcuts, see Word: Keyboard Shortcuts (Quick Reference).
Keywords: bullett, bulletted lists, fancy, calligraphy, lists in word, organization in word, using keyboard shortcuts in word, working with lists in word, working with bulleted lists in word, creating lists in word, creating numbered lists in word