SeaTools for Windows is Seagate’s collection of utilities oriented towards testing SATA, USB, ATA and SCSI drives against hardware conflicts, corrupt devices and virus threats. It includes all the file versions available to download off Uptodown for that app. Download rollbacks of Seagate SeaTools for Windows. Any version of Seagate SeaTools distributed on Uptodown is completely virus-free and free to download at no cost. 1.4.0.6 Mar 5th, 2021. 1.2.0.4 Sep 24th, 2010.
Summary :
Seagate is a recognized and trusted hard drive brand for most users. After being used for a period of time, the Seagate disk might fail due to various factors. In this post, MiniTool Solution introduces some Seagate Disk tools for Windows to diagnose Seagate hard drive easily.
Quick Navigation :
When Do You Need to Diagnose Seagate Hard Drive
In 1980, Seagate (Seagate Technology PLC), an American data storage company, developed the first 5.25-inch hard disk drive (HDD). As time goes by, Seagate becomes one of the leaders in data storage solutions and the dominations of the HDD market.
Compared to the hard drive of another outstanding manufacturer, Western Digital, Seagate hard drive usually has faster read-write speed, according to the test. However, the failure rate of Seagate hard drive is also higher than that of Western Digital hard drive. For more differences, you can read the following article: Seagate vs Western Digital – What Are the Differences on Storage.
Therefore, you need to pay attention when you see the following symptoms, as they might indicate disk failure on your Seagate hard drive:
- Your computer freezes or crashes frequently.
- It takes long time to access folders and files.
- Strange sounds appear when the hard drive works.
- M.A.R.T status is not OK.
Once one of the symptoms happens, you should check if there are any problems on your hard drive. How to check it? Some tools which you can use to diagnose your Seagate hard drive are listed in the following content.
Option 1: CHKDSK Utility
One of the Seagate disk tools for Windows is the built-in CHKDSK utility. CHKDSK refers to “check disk”, and it’s a system tool and command in DOS, Microsoft Windows, Digital Research FlexOS and related operating systems. It checks the file system and file system metadata of a volume for logical and physical errors.
When you suspect that your Seagate hard drive might be corrupted, you can run this tool to check for any errors. Here are three ways to run CHKDSK, and you can choose one you prefer.
Use File Explorer
An easy way to run CHKDSK is to open File Explorer, locate the target hard drive and then access the tool. The detailed steps are listed below.
Step 1: Press Win + E to open File Explorer.
Step 2: Under Devices and drives category, right-click the hard drive you want to check for errors and select Properties.
Step 3: Choose Tools tab. Then click Check button under Error checking section.
If there are any found errors, Windows will ask you to fix the errors.
Use Disk Management
Alternatively, you can access the tool with Disk Management.
Step 1: Right-click Start menu and select Disk Management.
Step 2: In the pop-up window, right-click the drive to check and then choose Properties.
Step 3: Now, click Check under Tools tab.
Use Command Prompt
You can also use Command Prompt to fix Seagate hard drive failure. However, if you are not familiar with Command Prompt, you’re recommended to try one of the ways above, as any mistakes could lead to data loss or even damage to your Seagate hard drive.
Step 1: Press Win + R to invoke Run window. Then type cmd in the box and press Shift + Ctrl + Enter to run Command Prompt as administrator.
Step 2: When you get into Command Prompt, input the command chkdsk *: /f (* refers to the drive letter of the target drive). Then press Enter to execute the command.
Then Windows will check for errors and fix them automatically. You just need to wait patiently until the process is completed. Then exit the Command Prompt and restart your computer and see if your Seagate hard drive works properly.
Option 2: Seagate SeaTools
Major disk manufacturers usually provide their own disk diagnostic tools, which allow extensive surface testing, low-level formatting, and defective sector remapping.
Seagate has introduced two hard drive diagnostic programs – SeaTools for DOS and SeaTools for Windows.
The DOS version can be used to diagnose Seagate or Maxtor PATA, IDE, and SATA hard drives, while the Windows version is available for more interfaces, such as USB, ATA, SATA and SCSI. You can use them to check for file system corruption, broken master boots record, driver corruption and some other hard drive issues.
You can download a version according to your needs from the official website of Seagate and then install it.
Before you use Seagate SeaTools to check for errors and fix Seagate hard drive failure, here are some tips which you should pay attention to:
- Back up your data. Before you run any disk repair features with Seagate SeaTools, please back up all your data, as you might be at the risk of data loss when this tool reallocates the problematic sectors of your hard drive.
- Completely close all the other applications. If you have some other programs running during the diagnostic process, the hard drive might become busy to access much data at the same time. This won’t do harm to your Seagate hard drive, but the error checking process will be much longer. So, you’d better close them all before you run a hard drive diagnostic with this tool.
- Keep your computer powered on during the process. A full drive scan might take a few hours to finish. If you are using the laptop, you should connect the power cable to ensure adequate power while running this tool.
Then you can follow the steps below to test your Seagate hard drive:
- Launch the tool and check the hard drive you want to diagnose.
- Click Basic Tests.
- Select one of the test types (from Fix All, Short Drive Self Test, Drive Information, Short Generic, Long Generic and Advanced Tests).
- Then check the report of results.
If you want to test your Seagate hard disk, the diagnostic tool from the manufacture is a good choice, but there is another easy and safe tool you can take into consideration. You are able to see more information in the following part.
Option 3: MiniTool Partition Wizard – a Free Third-Party Tool
Besides the Seagate disk tools for Windows mentioned in the former parts, you can also use a third-party program to fix Seagate hard drive failure. MiniTool Partition Wizard, a disk manager, is a reliable one you can choose.
With MiniTool Partition Wizard, you are able to manage your disk type (MBR or GPT), your file system, your partition size and location, and you can even upgrade your hard drive.
In the following contents, I will introduce you how to use MiniTool Partition Wizard Free Edition to diagnose your Seagate hard drive and fix Seagate hard drive failure.
There are two features in MiniTool Partition Wizard you can use to diagnose your Seagate hard drive: Surface Test and Check File System. The former one is used to scan for any physical errors on your Seagate hard drive and you can use the later one to check and fix logical failure. I will explain them one by one for you.
Surface Test
To scan for bad sectors, you need to download and install MiniTool Partition Wizard Free Edition by clicking the following button. Then follow the steps below.
Step 1: Click the MiniTool Partition Wizard icon on desktop to launch the application.
Seatools Online
Step 2: Select your Seagate hard drive and click Surface Test from the left action panel.
Step 3: Hit Start Now button to start the testing process.
Seatools For Mac
Then MiniTool Partition Wizard will scan each sector status by reading data from the sector automatically. You just need to wait patiently for the test result. The disk block without read error will be marked with green. If there are any read errors, the block will be marked with red.
If you see red blocks after the scanning, you need to transfer the data on your hard drive to another disk and then shield bad tracks with specific software. If there are still any errors, you have to ask professionals to repair the physical bad sectors or change your hard drive.
Check File System
If you have tried Surface Test and all your blocks are marked by green, you need to check if there are any logical errors happen on your Seagate hard drive. You can use the Check File System feature of MiniTool Partition Wizard.
Step 1: Launch MiniTool Partition Wizard.
Step 2: Select a partition on your Seagate hard drive and click Check File System from the left action panel.
Step 3: In to pop-up window, choose the option Check & fix detected errors and then click Start to begin scanning and fixing any hard drive errors.
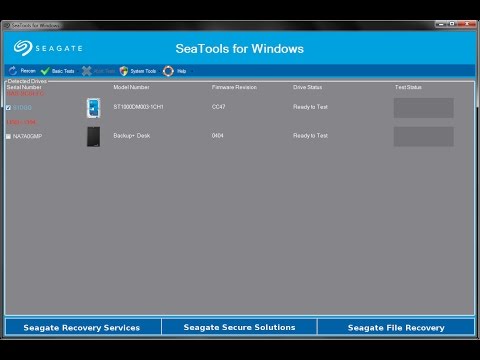
It might take some time to finish the process. Please wait patiently. Then close the application and check if your Seagate disk works without any problems.
Bottom Line
Are you looking for Seagate disk diagnostics tools? In this post, you can find 3 options which you can take into consideration. You are free to choose one according to your needs.
If you have any questions or better options, please leave a message in the following comment section. For any problems you encounter while using MiniTool Partition Wizard, you can contact with us via [email protected].
Seagate Disk Tools FAQ
When it comes to hard drive brands, you must have heard of Seagate, Western Digital, Samsung and some other manufacturers. As one of the leaders in data storage solution, Seagate hard drive is a nice choice.
However, despite of the reliability, hard drive failure is possible to happen no matter which brand of disk you are using.