
CS is more important than ever. Let's build the future we want. Get Free Coupons. GoodRx coupons will help you pay less than the cash price for your prescription. Show To Your Pharmacist. It’s easy - just bring your free coupon to the pharmacy when picking up your prescription. Need a prescription? Talk to a doctor online for as little as $19. We’ll send your prescription to any local. You'll need to get your authorization code (also known as auth or EPP code) prior to transferring your domain away from GoDaddy. You won't be able to transfer your domain away if it's within 60 days of registration or a previous transfer, or if a 60-day lock was applied after updating domain contact information. Activate HGTV GO for Roku, Apple TV, Fire TV, and Xbox. Included FREE with your TV Subscription!
If you are upgrading from ArcGIS 10.1 through ArcGIS 10.8, to ArcGIS 10.8.1, and have not terminated authorization of your ArcGIS 10.1–10.8 licenses, you do not need to authorize or upgrade your licenses. Upon installation of ArcGIS 10.8.1, your software will continue to work with no requirement to authorize or upgrade.
If you are upgrading from ArcGIS 10 to ArcGIS 10.8.1 and have not terminated authorization of your ArcGIS 10.0 licenses, you must deauthorize your ArcGIS 10.0 licenses before authorizing your ArcGIS 10.1-10.8.1 licenses. Follow the instructions below for Terminating Authorization before completing the normal authorization steps outlined below.
To complete the regular authorization process on a new installation, you will need either a provisioning file generated from the My Esri website, or the email from Esri Customer Service that contains the product authorization information .
- Using ArcGIS Administrator, click the desired product folder (Desktop or Engine).
- Choose a single use product.
- Click Authorize Now to start Software Authorization Wizard.
- Choose the default option I have installed my software and need to authorize it and click Next.
- Select Authorize with Esri now using the Internet and click Next if you have an Internet connection.
If you do not have an Internet connection, select the option Authorize at Esri's website or by email to receive your authorization file. If you have a provisioning file, choose the option I have received an authorization file from Esri and am now ready to finish the authorization process. Using a provisioning file (available from the My Esri website) will prepopulate the personal information and authorization codes in Steps 6 to 8.
- Enter your personal information and click Next.
- Enter your core product authorization number (for example, ESUxxxxxxxxx) and click Next. This information is provided to you by email from Esri Customer Service.
- On the next dialog box, if you have extensions to authorize for use, select I have an authorization number for one or more extensions. Enter the authorization numbers for them. For extensions not listed, manually type the name of the extension in the left-hand column.
- Click Next. You are given the option to evaluate features for which you haven't entered authorization numbers.
- Click Next. The information entered in the Software Authorization Wizard is sent to Esri Customer Service. When it is validated, licenses are generated and returned to your machine.
If you have selected the website/email authorization option on the second panel in Software Authorization Wizard (step 5), save the generated text file and upload it to the offline authorization tool found within the My Esri website or send an email to authorize@esri.com. On receipt of the authorization response file (*.respc), repeat step 3, and in step 4 choose the option I have received an authorization file from Esri and am now ready to finish the authorization process. Browse to the authorization response file and press Next to complete the software authorization.
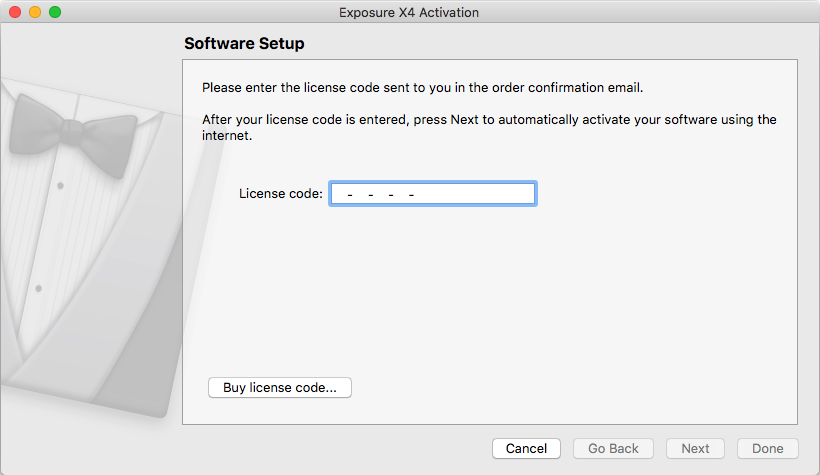
To authorize silently, you will need to use a provisioning file generated from the My Esri website using the following command from the command line:
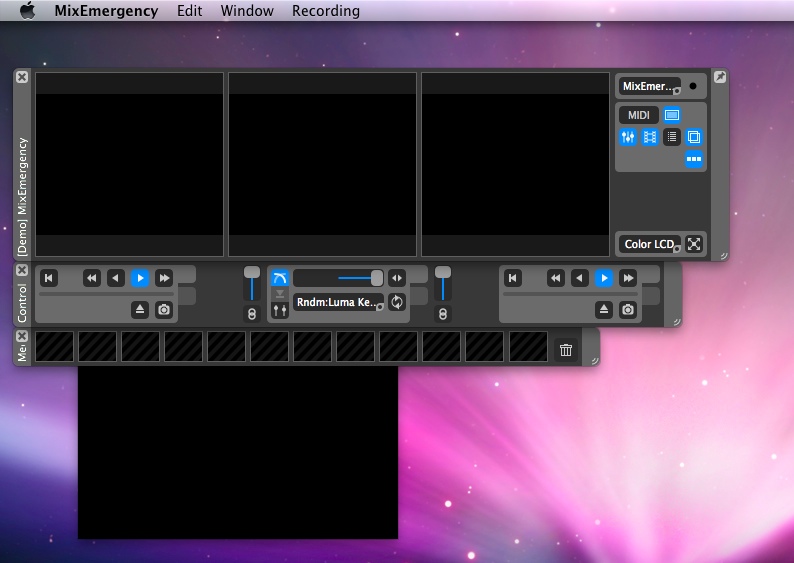
softwareauthorization.exe -s -lif <path to the *.prvc file>
Mixemergency For Windows Free Download
License upgrade (version 10.0 to 10.8.1)
Mixemergency Projection Mapping
Note:
ArcGIS Desktop 10.8.1 continues to use version 10.1–10.8 licenses. You do not need to upgrade your licenses if migrating from ArcGIS 10.1 through ArcGIS 10.8 to ArcGIS 10.8.1.
If you are upgrading from ArcGIS 10.0 to ArcGIS 10.8.1, you must deauthorize your existing software before authorizing ArcGIS 10.8.1:
- Deauthorize your existing 10.0 licenses.
- Uninstall ArcGIS for Desktop 10.0
- Install ArcGIS Desktop 10.8.1.
- On completion of the ArcGIS Desktop 10.8.1installation, authorize your ArcGIS 10.1-10.8.1 licenses.
Terminating authorization
If you want to remove single-use licenses from your machine, click Support Operations and click Deauthorize. Follow the instructions to remove the core product and any selected extensions from your machine.
To silently revoke all licenses from the machine, use the following command:
Mixemergency Video Mapping
softwareauthorization.exe -s -return all
To silently revoke selected licenses from the machine, you will need to specify the ESU numbers for the features you want to terminate. Use the following command:
softwareauthorization.exe -s -return ESUxxxxxxxxxx,ESUxxxxxxxxx