A couple of days ago, after a bit of a delay due to work, I was prepared to continue with my Big Sur logbook entries, but meanwhile Apple released a new beta, so that further delayed me. Before installing it, I took screenshots of all the System Preferences panes — it seemed an important place to focus my attention on, a place where changes and updates are very likely to happen. I forgot to take screenshots of Finder windows, though; but, going from memory, there doesn’t seem to be any noticeable change in their UI between the first and the second public beta.
Or should I say between Beta 4 and Beta 5, since apparently the latest beta version I’ve downloaded is Beta 5:
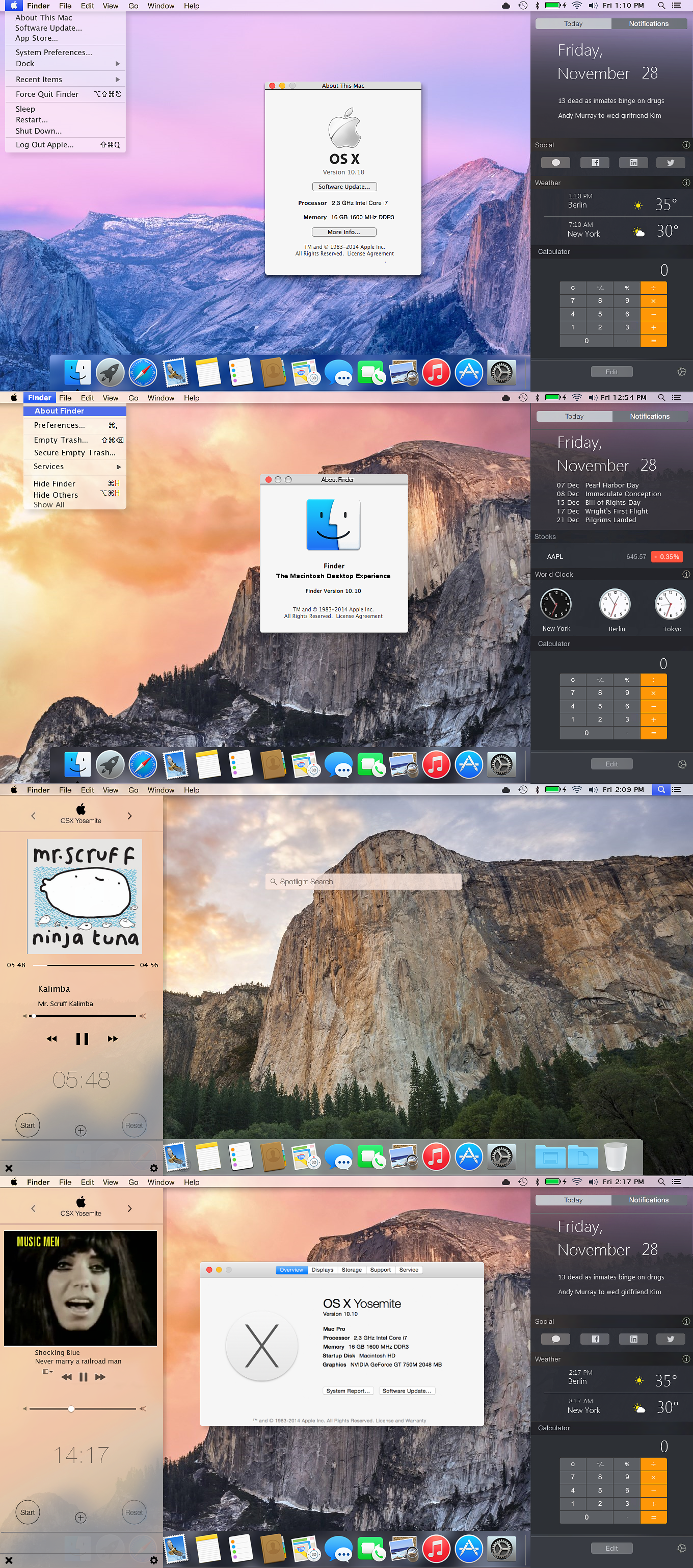
It was another chunky update, at 7.15 GB, and the first time I downloaded it, the download aborted and I got an error. Since I was trying to download it as soon as I learnt there was an update available, I figured that maybe Apple servers were busy and slow, so I postponed the operation. The day after, the download was very fast and completed successfully. The installation, on the other hand, took longer than the previous beta — around 50–55 minutes. The stage that took very long to complete was the Preparing Mac OS Big Sur Beta 5… just after download and before restarting the Mac. The progress bar appeared stuck for a while. But in these cases I usually let the Mac be, and sure enough things went smoothly, eventually.
This article will introduce the basic concepts and tools used by the Finder Bar as an overview from left to right. The Finder Bar is the gray menu bar at the top of the screen in OS X and contains the following elements: The Apple icon -which when clicked on opens a menu leading to the following items: About this Mac (operating system information and information about the computer) Software update (to. Your MacBook Pro’s pricey Touch Bar is no longer useless when you’re running Windows 10. A third-party developer has gotten the tiny second screen to work under Microsoft’s operating system. Finderbar Download. Mac Bar For Windows 10. Say hello to macOS 10.13 High Sierra, the new operating system for Mac desktops and notebooks that brings some impressive under-the-hood refinements. If you were expecting some big overhauls, chances are you’ll be disappointed at a first view. But look closer and you’ll discover the fine details that amount to a better user experience and more power for your Mac. Click Finder Preferences in your Mac’s menu bar, then click the Advanced tab. Under Keep folders on top, tick the checkbox named “ In windows when sorting by name.”. If you want folders.
Finder windows
This was the entry I meant to write before updating to Beta 5. My initial observations remain unchanged.
Let’s take a standard Finder window. I’ve set my viewing preferences just like on my production Macs running High Sierra (Sidebar, Path bar, and Status bar are visible; Toolbar is in “Icon Only” view; and the only customisation to the standard Toolbar is the addition of the Path and Dropbox buttons).
Finder window in Big Sur
As a general observation, I’d say that, now that I’m seeing this new UI in person, it bothers me less than when I saw it revealed at the WWDC 2020. I’m not entirely okay with it either, but now that I’m looking at it more attentively on a Mac I have before me, there are also little details I can appreciate.
For starters, I like the use of this unified symbol library Apple is developing. The new sidebar icons appear slightly smaller than their counterparts in previous Mac OS versions, but they’re nonetheless recognisable. I also like the colour differentiation between the icons in the ‘drives and devices’ section (Locations) and the icons in the Favourites section. The former remain dark grey, while the latter take the colour you specified in System Preferences → General → Accent colour.
The new design of the upper part of the Finder window — with the loss of a proper title area, the semaphore buttons that now are visually part of the sidebar (1), and the title that is now part of the toolbar (2) — is a mixed bag. Like other parts of the redesigned Big Sur user interface, it’s not that bad if you just look at it or interact with it superficially. But the more you stare at it and ponder, the more you find annoyances.
The new toolbar (2), for example, suffers from the same spacing problems as the menu bar. There is simply too much padding between icons. If you look at the screenshot above, you’ll see that I chose a somewhat typical window width, at least for a 13-inch display. But the toolbar is not entirely visible. If I want to make all the buttons visible, and avoid too much title truncation, I have to stretch the window to a size that (again, on a 13-inch display) takes up 95% of the screen’s width, leaving just enough Desktop space on the right side to see the drive icons.

With the ‘old style’ (pre-Big Sur) of Finder windows UI, this kind of spacing issue is absent, of course. On my 11-inch MacBook Air, I can have a Finder window that is less than half the whole screen’s width, and still see all the toolbar buttons, including Search, which on previous Mac OS versions is a whole text field instead of an expandable control.
Finder window in High Sierra
Another peculiar thing worth mentioning is what happens when you choose to view the toolbar as “Icon and Text” (Finder → View → Customise Toolbar → Show: Icon and Text). In previous Mac OS versions (High Sierra in the picture below), since the toolbar extends across the whole window, when you choose to show icons and text for the toolbar buttons, the size of the buttons remains the same, and labels are placed beneath them. Finder windows become a little taller, but not wider, and you don’t lose anything usability-wise: no button disappears or gets reduced to accommodate the text beneath:
Toolbar: Icon Only view (High Sierra)

Toolbar: Icon and Text view (High Sierra)
In Big Sur, something interesting happens: to accommodate the labels beneath the buttons, the buttons become noticeably smaller, and one peculiar side-effect of this change is that you get to see more controls. In the picture below you can see that, after switching to Icon and Text view, the Action control becomes visible. While we’re here, also please note how unpleasantly crowded the left side becomes with the appearance of the “Back/Forward” text beneath the [<] and [>] buttons.
Toolbar: Icon Only view (Big Sur)
Toolbar: Icon and Text view (Big Sur)
I’m sure that, as you’re reading these notes, you may think I like splitting hairs and that I’m being unnecessarily fastidious. But making me aware of the finer details is something Apple itself has done over the years. This Finder window design, while superficially pretty, doesn’t feel completely thought out or optimised for different cases. It’s the same thing as the menu bar: there is a lot of wasted space between controls, and it seems designed to look good only in the best case scenario: relatively big retina screens (16-inch and above).
Look again at how smaller the toolbar controls become once we choose to display the labels beneath them. The targets become smaller too, and on a 13-inch retina screen you already have to pay attention whenever you want to click to select them. Imagine doing that on a 13-inch or an 11-inch non-retina screen. Add to this the poor contrast of the controls themselves, and you end up with quite a blurry and unpleasant interface. Finder window toolbars in Big Sur seems to be really optimised for an “Icon Only” setting.
And again, the new design of Finder windows in Big Sur seems to favour bigger screens with retina resolution even with regard to window management. To be able to see all your toolbar controls you have to widen each window to a considerable degree. On smaller screens windows end up taking more space than before, thus cluttering the Desktop unnecessarily and making simple drag & drop of files between windows more awkward.
Download Apple Finder For Windows
Other minor details
Let’s get back to this figure:

Another change I’ve noticed is that, if you look at the sidebar, you can’t see other Macs with file sharing turned on that are present on the same network. In previous Mac OS versions they would usually appear in the area marked as (4). If you click on Network in the Locations section, then you can see them and connect to them; and once you’re connected to one or more of them and you mount one or more volumes, then you’ll be able to see the Mac’s name in Locations (3). I hope this is just temporary and that the old behaviour is restored, as it’s more efficient and practical (you see which Macs are available on the Network and you can connect to them with fewer clicks).
Another UI element I hope is just temporary is the big, dark handle to adjust icon size in Finder windows, located at the bottom right corner (5). It looks a bit cartoonish and I feel it attracts more attention than it should. Compare it with the more understated counterpart in previous Mac OS versions (see the High Sierra Finder windows screenshots above).
As a final note, I’d like to point out how small the difference between active and inactive windows has become under Big Sur. In contrast with previous Mac OS versions, now a window in active state (i.e. in focus) has a lighter appearance than an inactive window in the background. Overall, though, I think there’s enough differentiation to avoid confusion: the title bars/toolbars of inactive windows are very grey and low-contrast; the semaphore buttons in the top left corner lose their colour; and even the accented icons in the sidebar turn into a less vibrant hue compared with the active window’s sidebar icons.
Wrapping up
As I said above, the overall impression I’m having about Big Sur’s user interface is that it’s a mixed bag. From what I’ve seen so far, there are nice touches here and there, interspersed by oversights and even regressions (the largely inefficient use of space between controls and menus, both in the Mac’s menu bar and in the toolbar design within Finder windows). It seems that now how it looks (to stubbornly achieve a unified Mac OS/iPadOS interface) is more important than how it works.
Previous logbook entries
In Mac’s OS X, you can select almost any file and simply press the spacebar to get the quick preview of the file before opening it with the default program. This is a quick way of getting a preview of multiple images, videos and even documents without using many resources. Moreover, if it’s a ZIP file, you get to know the content of it without even opening it, which is great.
Mac Os Finder Bar For Windows 10 Update
Now it’s not that the preview feature is entirely missing on Windows 10, but it’s not as streamlined as you would find it on a Mac. In Windows 10, open the View Tab in the File Explorer ribbon and there you will find the option of Preview Pane in the top-left corner. Whenever you click on a file which is compatible with the preview pane, you will get the preview instantly. However, the pane is not compatible with most of the file formats which includes PDF and ZIP which is quite mandatory for a preview feature like this.
So today I am going to show you how you are going to get Mac like preview feature on your Windows and as always there’s an app for that. Seer for Windows is a nifty application using which you can get the feature on your Windows computer. Now according to the developer, not only does Seer brings the functionality in Windows 10, but even makes it better, faster and more powerful. How? Let’s take a look.
Seer for Windows
To get started, download and install the Seer application on your computer. The installation is simple and you just need to follow the on-screen instruction to finish the setup. The installation is clean and does not include 3rd party adware. Once the installation is complete, run the application and you are good to go.
Seer will start minimized in the System Tray and you can select a compatible file and press the spacebar to get the preview. It’s as simple as that.
Seer supports audio, video, ZIP, RAR and not to mention text files. Office documents are not supported at the moment, but PDF files are shown in the preview along with folder contents. A complete list can be found under the Type option in Settings which can be opened by the right-click context menu in the System Tray.
While you are in settings, don’t forget to check the option Run Seer when PC boots to make sure you load the program while the PC boots and the feature are always at your fingertips. There is plugin support, but I am not entirely sure how it works.
When a preview window is open, selecting a different file by just clicking the mouse will move the preview to the second file. If the file is not compatible, you will see an information pane which will give you a brief info about the file including the checksums. The preview pane loads up fast and if you want to open a file in the native viewer, it can be done directly from the preview window.
You can do a few things in the preview window and each of them has a trigger key associated to it which can be found under settings. Just in case if the trigger key is conflicting with another program,you can change it in the settings option.
Conclusion
That was pretty much everything to know about the Seer for Windows and how you can use it to get Mac like the instant preview in Windows. Not these are some features OS should learn from each other and provide as a default feature. So let’s hope Windows work on its preview pane feature for future updates, but till then we have Seers with us.
ALSO READ:How to Mimic Windows Snap on Your Mac
Macos Finderbar For Windows 10
The above article may contain affiliate links which help support Guiding Tech. However, it does not affect our editorial integrity. The content remains unbiased and authentic.
Read Next
Top 6 Ways to Fix White Screen of Death on Windows 10

Are you suddenly encountering a white