However i don't have a device, so i would like to ask if the driver works with Novation Launchpad MK2 version of the controller. Seeing as how I can't get to Novation's website to download them, I've come to you guys to see if anyone out there has the proper.exe. Up for auction is a NOVLPD01 Novation Launchpad 64 Button Ableton DAW Controller. Launchpad’s grid lets you play drums and samples with pads pre-mapped to Ableton Live's drum rack. You can start and stop loops and arm tracks without touching the mouse, plus the eight rows of pads also double up as stepped faders to control volumes, pans and sends.
[1] - How does ISO Controllers actually work?
ISO Controllers is a standalone desktop application. It interacts with the Launchpad controller, receiving pad pressure information and sending color feedback to the pads.In output ISO Controllers generates MIDI notes and MIDI controls (according to its selected isomorphic layout) to an output MIDI port. If you work with a Digital Audio Workstation (DAW), a virtual MIDI bus (virtual MIDI port) is required for sending MIDI from the ISO Controllers software to the DAW.
[2] - How do I install ISO Controllers on my computer?
To install the software, after you completed the download, unzip the ZIP package and look for the folder dedicated to your system OS. Copy this folder to any location you like to use on your computer. In this folder you will find the J74-ISO-Launchpad executable.
Note for MAC users:
When you try to start the application for the first time the Mac OS will by default block it, as it does not recognize the developer.
You solve this by doing:
1) Right Click on the app icon and select OPEN from the right-click menu choice.
2) A Pop-up window will come and ask you to confirm. Click on Open to confirm.
3) The app will run.
Next time you can just open it as usual and you will not be asked again.
[3] - Which Novation Launchpad models are supported?
ISO Controllers currently supports all Launchpad models: Pro, MK2, classic, S and Mini (MK1 and MK2).
[4] - Do I need other software to be installed on my computer (e.g. drivers)?
Windows users are required to have the Novation driver for Launchpad installed on their system. This is necessary, as the default Windows OS USB driver for generic USB compliant devices will not be capable to support multiple applications at the same time and therefore prevent the use of ISO Controllers together with other software, such as a DAW. The Novation driver, instead, is capable of multi-client access and will allow the full functionality of the software.You can visit the Novation Support download page from: http://us.novationmusic.com/support/downloads. From the Support/Download select your device, download the driver and install it.Mac users do not need to install any driver for ISO Controllers to properly work with your Launchpad device. Also remember to enable the virtual MIDI port you wish to use as MIDI input port on the DAW preferences.
[5] - What is a virtual MIDI bus? Do I need to install this?
In case of use with a Digital Audio Workstation (DAW) a virtual MIDI bus (virtual MIDI port) is required. This is a little software which allows you to send and receive MIDI between software applications, internally on your computer.This is necessary to let ISO Controllers send MIDI (in output) to a DAW (input). On the Mac you already have this: the standard IAC driver bus is a virtual MIDI bus and can be used for ISO Controllers communication to the DAW. On Windows, if you did not have that already installed, you need to get a virtual MIDI bus. Several (freeware) virtual MIDI ports are available on the Internet, such as LoopBE1, MIDI Yoke or MIDI OX. LoopBE1 (and LoopBE30) are the recommended option in case of Windows systems (http://www.nerds.de/en/loopbe1.html).
[6] - How do I configure ISO Controllers to recognize my Launchpad and send MIDI to a DAW?
Before starting up the ISO Controllers application, be sure the Launchpad is properly connected. The first time you run ISO Controllers the software will try to auto-configure the Launchpad settings. In most cases auto-configure should identify and auto configure the Launchpad properly (if connected), so all you would need to do is to select a MIDI output (virtual) port.
Launchpad Select Settings
You need to modify the [Launchpad Select] settings (red box in the picture below) ONLY if auto-configure failed to match your environment, for instance if you have multiple Launchpads (and wish to change the model ISO Controllers needs to use) or if you replace the Launchpad type with another model later on.
Meaning of the Launchpad Select settings
1. The [Launchpad Select, Input] defines FROM which Launchpad ISO Controllers receives MIDI (e.g. pads)
2. The [Launchpad Select, Output] defines TO which Launchpad ISO Controllers sends MIDI (for colors)
3. The [Ableton/Other] selector only applies to the Launchpad MK2 (due to its Ableton Live behavior).
- IF the Launchpad in use is NOT a MK2 model, you can ignore this parameter.
- IF the model in use is a MK2 AND you work with Ableton Live as DAW, set [Ableton/Other] = Live (which is actually the default).
- IF the model in use is a MK2 AND you work with another DAW (or any other software/hardware), set [Ableton/Other] = Other.
4. The [Launchpad Model] selector defines the type of Launchpad. The following are the correct settings:
- Launchpad Classic (the older, original model): [Launchpad Model] = 1
- Launchpad S: [Launchpad Model] = 1
- Launchpad MK2: [Launchpad Model] = 2
- Launchpad Mini: [Launchpad Model] = 1
- Launchpad Mini MK2: [Launchpad Model] = 1 (indeed the Mini MK2 behaves as an original Mini)
- Launchpad Pro: [Launchpad Model] = 3
MIDI Output settings
5. The [MIDI Output] menu selects the output port on which ISO Controllers sends MIDI output. This will be the port leading to the instrument you wish to play. It can be a physical MIDI port (e.g. to a synthesizer) or a virtual MIDI port (an internal computer bus, Like the IAC driver on a Mac or a LoopBE or similar on Windows), the latter applicable in particular to the case of using a DAW.
6. The [Channel] parameter defines to which MIDI channel of the [MIDI Output] port ISO Controllers need to send MIDI to. In most cases this can be left to channel 1. An exception to this applies to Logic X. See the notes about working with Logic X further in this manual (FAQ-7) on the topic.
[7] - What about working with Logic X and ISO Controllers?
A DAW which requires a bit more attention in MIDI handling with ISO Controllers is Apple Logic X. Logic X happens to mix all input MIDI it can find and route it to any MIDI/Instrument track. By default, without any preferencetweaking, you end up in getting both native Launchpad raw MIDI and the IAC bus MIDI (sent from the ISO Controllers software) mixed together in input to the instrument you are playing.Fortunately there are a few ways to address this. Here a few suggestions:
1) Use per track MIDI channels with the Auto demix by channel if multitrack recording option in Logic X and a different MIDI channel for ISO Controllers. This way you can set ISO Controllers to send MIDI on a different MIDI channel than Launchpad's default ch 1 and separate notes in Logic X tracks.
Essentially this is what you need to do:
- In ISO Controllers select a channel different from 1 as output MIDI channel (example: channel 13)
- In Logic X go to: File > Project Settings > Recording (see picture below)
- On the MIDI section there is an unselected box which says [Auto demix by channel if multitrack recording]. Check this box (enable it) and close the window.
- Create TWO tracks in Logic X, let's say track 1 and track 2 (indeed, you need two).
- On Track 1 select on the inspector of the track the same MIDI channel you specified in ISO Controllers (ch. 13 in this example).
- On Track 2 select on the inspector of the track MIDI channel 1, the one normally use by default by the Launchpad raw MIDI.
- Note: Track 1 will also hold the instrument you wish to play. Track 2 will have no instrument (just needed to catch Launchpad raw MIDI).
With this approach you will set up Logic X to separate MIDI it receives from the two channels, on separate tracks.Logic X will send MIDI on ch 13 (ISO Controllers MIDI) to Track 1, and confine the raw Launchpad MIDI to Track 2.
2) Another option, if you do not use the Launchpad for other uses than ISO Controllers, is to remove the Launchpad raw MIDI input completely in Logic X. This is possible by configuring Logic MIDI Environment accordingly. In Logic MIDI Environment identify the virtual MIDI cable of the native Launchpad. What you need to do is to delete it.Here are Apple's specifications on Logic MIDI Environment: https://support.apple.com/kb/PH13245?locale=en_US
[8] - I get double/strange notes when playing the Launchpad with ISO Controllers, can I fix that?
If on the DAW the same Launchpad used by ISO Controllers is also enabled as input device, be sure to select for the MIDI track you wish to play ONLY the virtual MIDI port as MIDI input (the virtual MIDI port you selected as [MIDI Output] in ISO Controllers). In Ableton Live, for instance, you can do that by specifying on the track [MIDI FROM] menu the virtual MIDI bus you selected in ISO Controllers as output. If you fail to assure this, and leave [All Inputs] enabled on the track, you will probably end up by having both ISO Controllers AND the raw Launchpad port as MIDI input to the track at the same time, and therefore with an improper behaviour. Remember: It is only from ISO Controllers that you wish to receive MIDI on this track (if you use ISO Controllers).
Note:
- It is also recommendable to disable the virtual port in use as MIDI output port on the DAW, this in order to avoid accidental MIDI loops.
- If you use Logic X as a DAW please refer to point FAQ-7 above for instructions on how to handle this.
Here a few examples of setup:
The picture below shows an example setup with Launchpad MK2 and Ableton Live, on a Mac:
The items highlighted in red are actually default settings in Live and auto-configured settings in ISO Controllers. Theitems in purple are the required manual settings. In the picture you can also notice that the virtual MIDI port (IACDriver Bus 1) has only been enabled as input port in the DAW preferences and that, on the MIDI track armed forrecording, the input MIDI From has been set explicitly to the virtual MIDI port (IAC Driver Bus 1) in question.
Next an example of Launchpad S, also with Ableton Live, again on a Mac.
As you can see configuration is pretty similar to the previous case. Notice in this case the [Launchpad Model] (LaunchModel) in ISO Controllers set tomodel 1 (it was model 2 in the MK2 case). The rest is conceptually identical to the previous case.
Now an example on Windows, this time with the Launchpad Pro (and again Ableton Live).
Notice now that the [Launchpad Model] (LaunchModel) set to model 3 in ISO Controllers. The rest is again pretty similar to the previouscases (Live defaults and ISO auto-configure in red, manual settings in purple).
[9] - I need to use multiple Launchpads, which settings should I use?
If you have multiple Launchpad devices attached at the same time and like to switch from one to the otherbe sure to MANUALLY set up the options specified above for the Launchpad you wish to use. Only after that youshould be able to activate ISO Controllers on the specific Launchpad (as explained on the next page).
The following gives a summary of the correct [Launchpad Select] settings as required by each model & OS case.
Note(*): In the Classic, S, Mini, Mini MK2 case the Launchpad port name depends on the model in use.
Note(**): the OS may give different names to the Launchpad ports. For instance the Launchpad Pro [Port Nr. 2](also referred to as [Standalone port]) changes name from Mac to Windows. On a Mac it is named Launchpad ProStandalone Port. On Windows it is named MIDIIN2 (Launchpad Pro) / MIDIOUT2 (Launchpad Pro) port.
[10] - Everything is set up, but how do I activate/deactivate ISO Controllers Layouts from the Launchpad?
Depending on the environment in use, ISO Controllers activates the isomorphic layouts (and in the case of Ableton Live, switches Launchpad mode of operation) a bit differently. Here how to activate it in the various combinations of Launchpad model, OS and DAW.
Launchpad Pro, with any DAW
- Turn ON your Launchpad Pro
- If you wish to use a DAW, start this up (this applies to any DAW, including Ableton Live)
- Start now the ISO Controllers desktop application
- Verify the selected Launchpad port and the MIDI Output configuration on ISO Controllers is correct for the Launchpad Pro case (see above).
- To enter ISO Controllers: hold down the Setup button and select Programmer mode (the fifth pad on the first row, in orange when Setup is hold down).
- To exit ISO Controllers: on the Launchpad Pro hold down the Setup button an select any other mode
- You can enter and exit ISO Controllers layouts by cycling through the last two actions
All other Launchpad models, with Ableton Live
- Turn ON your Launchpad (any model other than Launchpad Pro)
- Start Ableton Live
- Start now the ISO Controllers desktop application
- Verify the selected Launchpad and the MIDI Output configuration on ISO Controllers is correct for the model you are using (see above)
- If you use a Launchpad MK2 the [Ableton/Other] switch must be set to Ableton
- To enter ISO Controllers: on the Launchpad press the User2 button (top row, second from the right).
- To exit ISO Controllers: press any other mode (Session, User1 or Mixer)
- You can enter or exit ISO Controllers layout as many time you want to
- You can enter and exit ISO Controllers layouts by cycling through the last two actions
All other Launchpad models, with any other DAW (which is not Ableton Live)
- Turn ON your Launchpad (any model other than Launchpad Pro)
- If you need to use a DAW, start this up
- Start now the ISO Controllers desktop application
- Verify the selected Launchpad and the MIDI Output configuration on ISO Controllers is correct for the model you are using (see above).
- If you use a Launchpad MK2 the [Ableton/Other] switch must be set to Other
- To enter ISO Controllers: on the Launchpad press the User2 button (top row, second from the right).
- To exit ISO Controllers: press any other mode (Session, User1 or Mixer)
- You can enter and exit ISO Controllers layouts by cycling through the last two actions
[11] - Is there an overview of the available layouts (modes)?
You will find an overview of the available layouts in the PDF user manual included in the download pack.This will give you essential information to start with. Here (below) also a reference picture:
[12] - I changed my computer setup (e.g. MIDI interfaces have changed, OS upgraded, etc.) and now ISO does not autoconfigure anymore, can I fix that?
The first time ISO Controllers is opened it will perform the auto-configure routine. Any subsequent time you run ISO Controllers the application will 'remember' the ports you used.This should be fine as long as you remain on a stable MIDI environment. Anyway, If you change the list of MIDI interfaces (changing/adding/removing MIDI interfaces) ISO Controllers may erroneously pick up a different interface instead of the right Launchpad.This can also happen if you upgrade your system OS, as the new OS may change interface names and list order.
If you encounter this problem you can clear the stored settings and force ISO Controllers to re-run auto-configure next time you open it.To do this:
- Press the little button you find next to the 'Launchpad Select' text (see picture below)
- Close the ISO Controllers application
- Open ISO Controllers again to let it run the auto-configure routine
Still having issues?
If the answers above still do not solve your problem, please send an email to: info [at] fabriziopoce.com
In the email specify:
- System Type (Mac or Windows)
- System OS version (e.g. Windows 10 v1803 or Mac OSX 10.13)
- DAW type and version (e.g. Ableton Live 9.2)
Please also provide:
- A snapshot (picture) of ISO Controllers GUI as you see it.
- A snapshot (picture) of ISO Controllers 'Max Window' as you see it. You can get this by selecting 'Max Window' in the 'Window' menu of ISO Controllers.
Back to the J74 ISO Controllers main page
Software
 Click here for more details:
Click here for more details:This installer includes the latest version of the Novation USB 1.1 driver for MAC and PC.
Features:
Added support for Ableton Live 9.
Supported devices:
Launchpad, Launchpad S and Launchpad Mini.
Please unzip the file after downloading.
(Requires Max for Live)

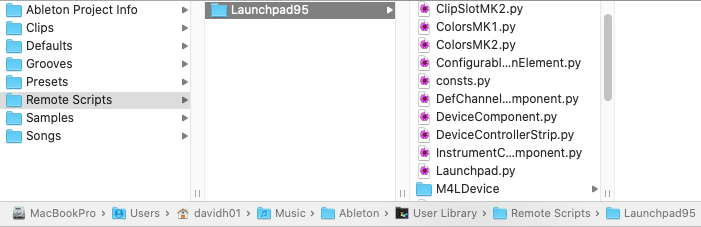
User Guides
Product Tutorial
We have a new interactive getting started guide for Launchpad. If you have been following the getting started guide included with your Launchpad, we recommend you follow this new interactive getting started guide instead.
To visit our interactive getting started guide for Launchpad Click here - intro.novationmusic.com/start/index.html.
Launchpad Mk2 Ableton Setup
Click here for more details:Launchpad Mk2 Driver
We have a new interactive getting started guide for LaunchPad. If you have been following the getting started guide included with your LaunchPad, we recommend you follow this new interactive getting started guide instead.
To visit our interactive getting started guide for LaunchPad Click here - intro.novationmusic.com/start/index.html.